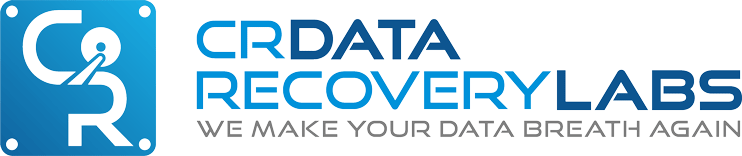ฮาร์ดดิสก์พังเพราะ Bad Sector ซ่อมได้ (แต่ไม่หายขาด)
ความน่าสะพรึงกลัวของชีวิตคนใช้คอมพิวเตอร์คือ “ฮาร์ดดิสก์พัง!!!” แค่ได้ยินขนหัวก็พาลจะลุก ส่วนสาเหตุที่กลัวกันก็เพราะความสำคัญของข้อมูลต่างๆ ที่เราเพียรสะสมเก็บไว้จะหายวั๊บไปกับตา ด้วยเหตุนี้นายเกาเหลาจึงต้องนำเสนอทิปเรื่อง Bad Sector
ก่อนอื่นเรามาดูกันก่อนว่าอาการแบบไหนบ้างที่เข้าข่ายอาการ Bad Sector มาเยือน นายเกาเหลาขอสรุปแบบง่ายๆ ว่าเมื่อใดก็ตามที่เซฟไฟล์เอกสารลงเครื่องไม่ได้ หรือใช้เวลานานมากผิดปกติ หรือเซฟไปแล้วแต่กลับเปิดไฟล์ไม่ได้ จนบางครั้งเครื่องค้างไปเลย หรือวินโดวส์ชอบค้างบ่อย และแสดงหน้าจอสีฟ้า อื่ม… ใครเจออาการแบบนี้ก็ Bad Sector แน่นอน
แต่ถ้ายังไม่มั่นใจเพราะแอบหวังว่าคงไม่ซวยขนาดนั้น ก็อาจลองตรวจสอบด้วยการ Scandisk ดูสักตั้ง ซึ่งถ้าเจอแล้วนอกจากที่จะทำใจ ก็คงต้องหาทางแก้ไขในเบื้องต้น โดยในวินโดวส์นั้นจะมีคำสั่งช่วยเราโดยเบื้องต้นอยู่แล้ว เริ่มต้นก็เปิด My Computer แล้วคลิกขวาที่ไดรฟ์ที่ต้องการ เลือก Properties เลือกแท็บ Tools จากนั้นคลิกที่ปุ่ม Check Now… ติ๊กเครื่องหมายถูกที่ตัวเลือก Automatically fix file system errors (แก้ไขข้อผิดพลาดที่เกิดจากไฟล์ระบบอัตโนมัติ) หรือ Scan for and attempt recovery of bad sectors (ตรวจสอบและพยายามกู้คืน ตำแหน่งที่เป็น Bad sectors) จากนั้นก็คลิกปุ่ม Start ใช้เวลานานพอสมควร เมื่อขั้นตอนดังกล่าวเสร็จสิ้น ระบบจะแสดงข้อความ Disk Check Complete ก็คลิกที่ OK ได้เลยครับ
ส่วนโปรแกรมสำหรับแก้ไข Bad Sector โดยตรงนั้น ถ้าถามว่ามีไหม ก็ต้องตอบว่ามีแต่ส่วนใหญ่จะรู้จักกันในวงแคบๆ เฉพาะพวกช่างคอมพ์ ซึ่งนิยมใช้โปรแกรม SpinRite การใช้งานก็ไม่ยุ่งยากนัก ว่าแล้วมาดูกันดีกว่า แต่ทั้งนี้ทั้งนั้นทุกการกู้ข้อมูลมีความเสี่ยง ควรจะให้ผู้เชี่ยวชาญในด้านการกู้ข้อมูลจัดการจะปลอดภัยกับข้อมูลมากที่สุด
1. ขั้นแรกจะต้องทำแผ่นบูต โดยให้แตกไฟล์ซิปออกแล้วดับเบิลคลิกที่ ไฟล์ SpinRite จากนั้นให้ใส่แผ่นดิสก์เข้าไปแล้วคลิกที่ Create Boot Diskette โปรแกรมจะทำการฟอแมตแผ่น และสร้างแผ่นบูตให้
2. ออกจากโปรแกรมแล้วรีสตาร์ตเครื่องใหม่ โดยตั้งให้บูตแผ่น ที่หน้าต่างต้อนรับให้กดปุ่มใดก็ได้เพื่อผ่านไปสู่หน้าต่างที่ถามว่าจะทำการแก้ Bad Sector หรือจะทำการบำรุงรักษาฮาร์ดดิสก์ให้เรากด 2 เพื่อแก้ Bad Sector
3. ที่หน้าต่าง Main Menu ให้กด 1 เพื่อเลือก Drive หรือ Partition ที่หน้าต่างเลือก Drive หรือ Partition ให้เลือกโดยใช้ลูกศรขึ้น/ลง และทำเครื่องหมายส่วนที่เลือกด้วยการกด Spacebar จากนั้นกด Enter และ Enter อีกครั้งเพื่อดำเนินการต่อไป
4. โปรแกรมจะเริ่มตรวจสอบฮาร์ดดิสก์ไปเรื่อยๆ เมื่อเจอจุดที่มี Bad Sector จะปรากฎตัว B ขึ้นมา โดยมันจะพยายามตรวจสอบซ้ำไปมาจนแน่ว่าเป็น Bad Sector จริงๆ เมื่อจุดใดผ่านการแก้ปัญหาได้แล้วก็จะเปลี่ยน เป็นตัว R ซึ่งก็หมายถึงทำการ Recovered แล้วนั่นเอง แต่ถ้าขึ้นตัว U แสดงว่าไม่สามารถแก้ได้ (ขอแสดงความเสียใจด้วย) เมื่อเสร็จแล้วให้กด Esc เพื่อออกจากโปรแกรม
เครื่องที่จะทำการแก้ Bad Sector ควรจะต่อฮาร์ดดิสก์เพียงตัวเดียว และแนะนำว่าควรมีการสำรองข้อมูลไว้ก่อนทำ ตลอดจนหากทำเสร็จแล้วก็ควรสำรองข้อมูลแล้วเปลี่ยนไปใช้ฮาร์ดดิสก์ตัวใหม่แทนจะดีกว่า เพราะฮาร์ดดิสก์ที่เกิดอาการ Bad Sector แล้วก็มีโอกาสจะเสียได้ในเร็ววัน